Las capturas de pantalla también conocidas como pantallazos o screenshots, son fotos o imágenes de la pantalla del dispositivo que se está usando: ya sea un ordenador, laptop, una tableta, o un teléfono inteligente.
Las capturas de pantalla se usan generalmente para compartir una imagen de un momento específico, para ilustrar un proceso, o un mensaje de alerta del dispositivo. Puede ser con fines informativos, educativos, para solicitar soporte técnico, o incluso para recaudar pruebas para temas jurídicos, entre otros usos.
A continuación, explicamos cómo realizar capturas de pantalla dependiendo del dispositivo que esté utilizando y su sistema operativo.
Contenido
¿Cómo hacer capturas de pantalla Windows 10? Pc o Laptop
Mediante el teclado
Realizar capturas de pantalla en Windows 10 es tan fácil como en las versiones anteriores, sin necesidad de instalar ningún programa extra, basta con usar la tecla “imprimir pantalla”.
Dependiendo de la marca y modelo del ordenador, e independientemente de si es un equipo de escritorio o un portatil o laptop, puede estar identificada como ImprPant, ImpPnt. Print Screen o SysRq PrtScn, generalmente se encuentra ubicada en la parte superior derecha del teclado.
El anterior comando realiza una captura de la pantalla activa de forma completa, es decir que si por ejemplo estas en una página de internet, la captura mostrará desde las pestañas de las paginas abiertas hasta la barra de tareas en la parte inferior de la pantalla.
Este método es útil si se quiere evidenciar la fecha y hora de la captura en la misma imagen, si este no es el caso y se requiere solamente una parte de la pantalla debes presionar de manera simultánea la tecla Alt+ ImprPant.
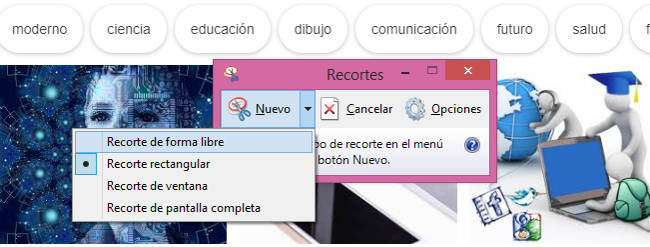
En ninguno de los dos casos se genera alguna alerta, ni sonora ni visual. La imagen queda en el portapapeles disponible para usarla en el editor de imágenes, generalmente se recomienda usar Paint, ya que es el editor preinstalado en Windows.
El siguiente paso es abrir Paint, pegar la captura a través del comando Ctrl + V, o mediante el icono “Pegar” en la barra de herramientas del programa. La imagen estará lista para su edición si así lo requiere. Luego puede guardarla al hacer clic en Archivo > Guardar como, elije la carpeta en la que deseas guardar el archivo, asígnale un nombre y define el formato en que deseas conservarlo JPG o PNG.
Mediante la Herramienta Recortes de Windows
Otra forma fácil y realmente rápida de realizar capturas de pantalla es mediante la herramienta “Recortes” de Windows. Ya viene preinstalada y es muy sencilla de usar, tanto como usar tijeras sobre papel.
Para abrir la herramienta utiliza el ratón y el teclado de la siguiente manera:
Paso 1: Hacer clic en el Botón y escribe “Recortes”.
Paso 2: Se abre la ventana de la herramienta sobre la pantalla activa, debes hacer clic en “Nuevo” y elegir la forma del recorte que deseas realizar entre las opciones:
• Forma libre
• Rectangular
• Ventana
• Recorte de pantalla completa
Paso 3: Ahora puedes copiar, guardar o enviar la imagen a un correo electrónico, usando los iconos, o desde el menú Archivo. La herramienta permite hacer algunas tareas sencillas de edición como realizar anotaciones, usar el resaltador o borrar alguna parte de la imagen.
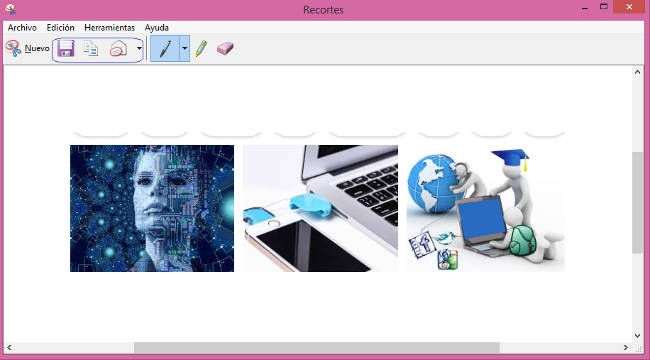
¿Cómo hacer captura de pantalla en Mac?
En el sistema operativo de la Mac también es posible realizar capturas de pantalla completa o de una sección de la esta.
Pantalla completa: Realizar capturas de pantalla completa en Mac es igualmente fácil, basta con hacer clic en las teclas Shift + Command (⌘) + 3 y la captura se ubica en el escritorio como archivo con extensión png.
Parte de la pantalla: Para realizar la captura de una parte de la pantalla la forma es Shift + Command + 4. De inmediato el puntero de ratón se convierte en un objeto similar a un punto de mira, con el que puedes seleccionar el área que desear y copiar.
Al igual en la primera opción, la imagen se guarda de manera automática en el escritorio como archivo png.
Captura de una ventana: En este caso se utiliza la combinación de teclas Shift + Command + 4, el puntero vuelve a adoptar la figura de punto de mira. En ese momento debes hacer clic en la barra espaciadora, para que el puntero adopte la forma de cámara, al moverla podrás resaltar la ventana que quieras.

¿Cómo hacer capturas de pantalla en Android?
Método estándar
Independientemente de la marca del dispositivo móvil, realizar capturas de pantalla en Android es muy sencillo, en dos sencillos pasos:
Paso 1: Basta con ubicarse en la aplicación de la que queremos obtener la captura de pantalla.
Paso 2: Oprimir de manera simultánea y durante varios segundos, los botones de volumen abajo y encendido.
De inmediato se observa un destello en la pantalla que indica que la foto ha sido tomada y se guarda en la galería de imágenes del móvil, lista para compartir o cualquier uso que se requiera.
Aunque es muy sencillo, para algunos usuarios al principio puede resultar algo incomodo, y en ocasiones terminan apagando el teléfono sin querer. Pero en cuanto aprenden la forma correcta de hacerlo, se convierte en algo muy fácil y divertido.
En algunos teléfonos móviles esta opción puede variar dependiendo de la marca y modelo. Puedes encontrar un nuevo botón de inicio, en este caso la combinación es botón de inicio + botón de encendido.
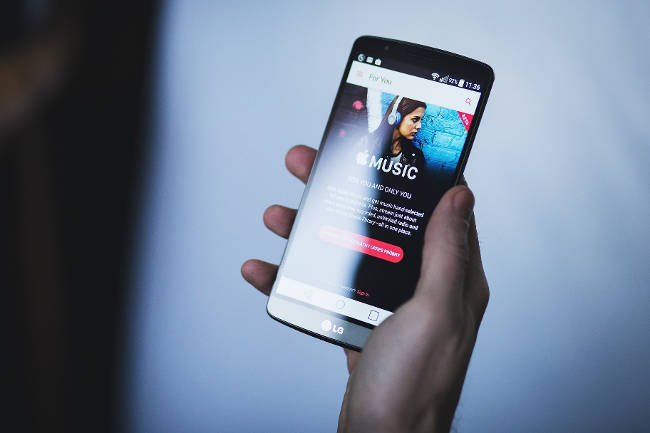
Método asistido
Si estás familiarizado con el Asistente de Google, sólo tienes que abrir la aplicación de la que quieres realizar la captura de pantalla, decir “OK Google”, y pedirle que realice una captura de pantalla, y listo. La imagen estará en tu galería.
Método mediante una aplicación
Si no tienen inconveniente en agregar una aplicación más a tu móvil, debes saber que también puedes realizar capturas de pantalla mediante Screenshot Easy, Screenshot Capture Recorder, Touchshot, o ScreenMaster, solo por mencionar algunas.
Todas disponible en la tienda Play Store de Google, y con funcionalidades similares, entre las se encuentra incluida de opción de compartir a través de las redes sociales y el correo electrónico.
Algunas de estas aplicaciones realizan la captura de pantalla con solo agitar el dispositivo, otras permiten editar, aplicar filtros, recortar o rotar la imagen, la elección depende de los gustos y necesidades del usuario.
¿Cómo hacer capturaras de pantalla en un Samsung Galaxy?
Además del método estándar anteriormente explicado, este fabricante brinda una opción para equipos de gama alta, que consiste en comandos que se realizan con las manos. Se ubica la palma de la mano perpendicular sobre la pantalla en el extremo derecho y simplemente se desliza la mano hacia el extremo opuesto para realizar la captura de pantalla.
¿Cómo hacer capturaras de pantalla en un Huawei?
Huawei también ofrece un método adicional para realizar capturas de pantalla en sus dispositivos, si no te gusta el método estándar puedes probar esta opción, así:
Paso 1: Abrir el centro de notificaciones deslizando el dedo desde la parte superior de la pantalla hacia abajo.
Paso 2: Buscar en el menú de accesos directos, la opción de captura identificada con el icono de unas tijeras
Paso 3: Hacer clic en el icono, y listo ya dispones la imagen en tu galería, así de sencillo.
¿Cómo hacer capturaras de pantalla en un LG?
De igual manera LG agrega valor a algunos de sus dispositivos al agregar la herramienta “Quick Memo”, con la que además de capturar pantalla, el usuario tiene la opción de agregar notas de texto y realizar algunas modificaciones mediante edición de la imagen.
Para encontrar esta herramienta en los dispositivos LG, es necesario abrir el centro de notificaciones, deslizando el dedo sobre la pantalla de arriba abajo.
¿Cómo hacer capturaras de pantalla en un Sony?
En los dispositivos marca Sony también funciona el procedimiento estándar, es decir pulsar de manera simultánea los botones de encendido y volumen abajo.
Y demás permiten realizar una captura de pantalla manteniendo pulsado el botón de encendido durante algunos segundos, aparecerá un menú que incluye la opción de «Hacer una instantánea».
El siguiente paso es dar clic en esta opción y este hecho, en los médelos Sony Xperia más modernos, también permiten realizar vídeos de la pantalla, lo que es genial por ejemplo para tutoriales, con solo hacer clic en el comando «Grabar pantalla».
¿Cómo hacer capturaras de pantalla en un Xiaomi?
Este fabricante le agregó a sus dispositivos dos opciones adicionales a la estándar, con la que también es posible realizar capturas de pantalla.
La primera es un procedimiento es similar la forma tradicional: Consiste en oprimir de manera simultánea los botones de volumen + botón de bloqueo de pantalla.
La segunda se encuentra en el panel de notificaciones con el nombre de “Captura”. Es mucho más fácil que las anterior; por supuesto, si estas opciones no son lo que esperabas, siempre puedes descargar una aplicación que te brinde herramientas extra de edición.
¿Cómo hacer capturaras de pantalla en un Asus Zenfone?
Este equipo también funciona con sistema operativo Android, por lo que también dispone del método estándar para realizar capturas de pantalla.
También dispone de un segundo método, para quienes el estándar les parezca incomodo o aburrido, consiste en los siguientes pasos:
Paso 1: Seleccione “Aplicaciones” en la sección de “Ajustes”
Paso 2: Elija “Configuración Personalizada ASUS” y haga clic en “Configuración de botones”
Paso 3: Luego elija “Tocar sin soltar para obtener captura de pantalla”
Paso 4: Ahora diríjase a la pantalla que desea capturar, toque sin soltar el icono para capturar la pantalla, y estará lista la imagen en la carpeta Screenshots.
¿Cómo hacer capturaras de pantalla en un IPhone?
Para realizar capturas de pantalla en IPhone, iPad o iPod touch se debe realizar el siguiente procedimiento:
Paso 1: Oprimir el botón lateral o de la parte superior
Paso 2: Casi que de manera simultanea hacer clic en el botón de inicio y soltar el primer botón.
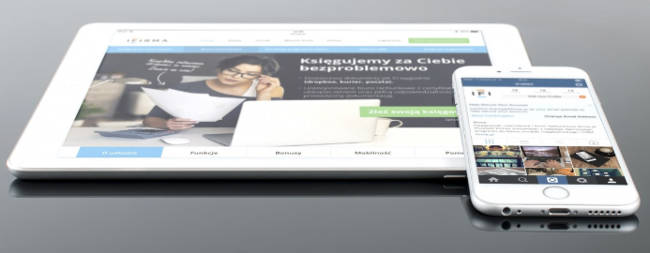
La imagen se guarda en la Fotos, busca en la sección Álbumes y luego en capturas de pantalla.
En los dispositivos iOS 11, la captura de pantalla se ubica en la parte superior izquierda de la pantalla, basta con tocarla para editarla, y al hacer clic sostenido sobre ella aparecen varias opciones para compartir la imagen de manera inmediata, en caso de que la captura no sea lo que deseas puedes eliminarla con solo deslizar el dedo a la izquierda.
En IPhone es posible editar una captura de pantalla, agregando texto, resaltarlo, agregar dibujos, y formas prediseñadas.
El editor de imágenes funciona muy parecido a Paint, para escribir sobre la imagen, basta con seleccionar cualquiera de los iconos representados por un lápiz, bolígrafo o resaltados, y oprimir para elegir el tipo de letra y el tamaño deseado.
Para cambiar el color del texto o del resaltador, con solo dar clic en el circulo puedes elegir en la paleta de colores prediseñada, también da la opción de deshacer y rehacer, es un menú muy intuitivo y fácil de usar.
También es posible agregarle a la imagen una firma previamente guardada, realizar zoom con la lupa y ajustar el tamaño, lo que hace de este un editor muy completo y versátil.
Como hacer pantallazos en iPhone X
Para hacer una captura de pantalla o app en el iPhone X , únicamente hay que mantener pulsado el botón lateral ubicado en la parte derecha del terminal. Inmediatamente hacer click en el control de subir el volumen, en la parte izquierda y entonces soltar los dos botones. A continuación podrás ver una miniatura de la captura de pantalla en la parte inferior izquierda de tu iPhone X.
Otro software para hacer capturas de pantalla
Por último, podrías considerar el software “Captura de Pantalla”, que es compatible con todos los sistemas operativos y además brinda todas opciones adicionales de edición de imagen, que incluyen la posibilidad de subirlas a la nube y compartirlas en redes sociales.
Para acceder a estos servicios es necesario registrarse como usuario en la plataforma, las imágenes guardadas en esta nube se pueden compartir mediante dirección URL.
Otra característica interesante de este software es que cuenta con una versión de escritorio, que además de ofrecer varios modos de captura de pantalla, tiene un programador de tareas, lo que significa que puedes programar una captura de pantalla cada cierto tiempo.
Esta funcionabilidad podría usarse para evidenciar el avance en un trabajo contratado por horas, por ejemplo; y también brinda la opción de grabar la pantalla, lo que es realmente un plus, frente a otros programas.
La aplicación está disponible en la Play Store y en la página oficial de https://screenshot.net/es/
Conclusiones
Realizar capturas de pantalla en el ordenador personal o en cualquier dispositivo móvil, es verdaderamente fácil y rápido.
Los métodos de captura de pantalla son muy similares, en la mayoría de los equipos funcionan métodos estándar ya conocidos por los usuarios, porque lo que, si se cambia de un dispositivo a otro o de una marca a otra, la diferencia no es muy grande, sólo es necesario familiarizase con la posición de los botones básicos de encendido y volumen abajo en la mayoría de los casos.
Y en caso de que los métodos estándar no se acomoden a las necesidades del usuario, queda la opción de descargar aplicaciones diseñadas especialmente para este fin.
Además, dichas aplicaciones proporcionan herramientas de edición que hacen que realizar una captura de pantalla sea mucho más fácil y divertido; las cuales se descargan de la Play Store.
En cuanto a los dispositivos de la familia IPhone, también tienen la posibilidad de realizar capturas de pantalla mediante métodos muy similares a través de la combinación de botones, o el uso de aplicaciones ya sean preinstaladas o de fácil descarga mediante la tienda de Apple, con características bastante potentes para la edición de imágenes.
Así ahora que ya sabes cómo realizar capturas de pantalla en una gran variedad de dispositivos, sácale provecho y usa las herramientas disponibles para obtener las mejores imágenes.
Las capturas de pantalla son de gran utilidad y tienen variedad de usos, por ejemplo:
• Para ilustrar un proceso dentro de una aplicación.
• Para compartir información que consideres de interés con amigos o con un equipo de trabajo.
• Para guardar una fotografía que te ha gustado
• Para solicitar soporte técnico sobre un programa, aplicación o sobre el mismo equipo.
• Para obtener pruebas para denunciar una situación ante las autoridades.
En este último caso, es importante saber que, si bien una captura de pantalla puede utilizarse como prueba, también es fácil que dicha prueba no sea considera por la autoridad por la facilidad que tiene la imagen de ser manipulada.
Si el motivo que te lleva a realizar una captura de pantalla es este, y para que la prueba no sea desestimada se recomienda realizar la captura delante de un testigo, o utilizar herramientas y servicios especializados de terceros que certifican y garantizan que la captura de pantalla es real y no se ha sometido edición; algunas de ellas son eGarante, y Safe Stamper.
eGarante ofrece servicios de certificación de emails, contenido en páginas web o documentos en internet.
Safe Stamper realiza la captura de pantalla mediante un navegador virtual y genera un certificado disponible en línea protegido con contraseña para garantizar que el resultado no sea manipulado.
Este tipo de servicio es muy útil, en especial en casos sobre derechos de autor para evidenciar el plagio de algún material.
Las situaciones de plagio son muy frecuentes especialmente en internet, en donde cada vez más usuarios y entidades empoderados de sus derechos denuncian el plagio de sus contenidos o de sus páginas completas.
Así que ya conoces beneficios de saber cómo realizar capturas de pantalla, y si estas se requieren como pruebas judiciales, ve un paso adelante, ¡utiliza herramientas certificadas!

